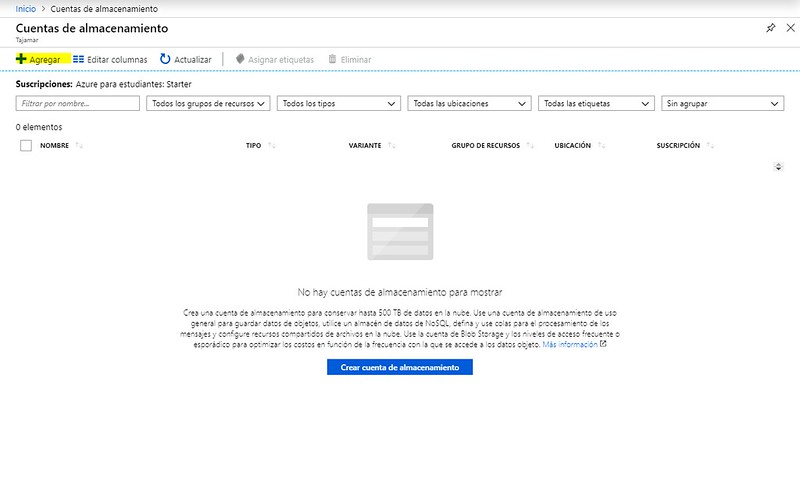Azure Queue Storage
¿Qué es Azure Queue Storage?
Es un servicio de colas de almacenamiento de mensajes de Azure .El servicio permite almacenar hasta 32 mensajes con un tamaño máximo de hasta 64KB, a los que se puede acceder desde cualquier lugar a través de llamadas autenticadas mediante HTTP o HTTPS.
¿Conceptos del servicio Cola?
Las queues se utilizan para almacenar mensajes con el objetivo de conseguir la comunicación entre distintas aplicaciones que trabajan conjuntamente. Estas colas de mensajes son FIFO (First In First Out) y son de un único sentido.
El servicio Cola contiene los siguientes componentes:
- Cuenta de almacenamiento: las colas son direccionables mediante el formato de dirección URL siguiente:
http://<storage account>.queue.core.windows.net/<queue> - Estabilidad y Rendimiento de Azure Storage.
- Cola: una cola tiene un conjunto de mensajes. Todos los mensajes tienen que ir en minúscula.
- Mensaje: El tiempo máximo de los mensajes en el servidor son de 7 días.
¿Creación de una Cola en Azure o Usar el emulador de Azure?
- Creación de una cola
Iniciamos Sesión en el portal de Azure y seleccionamos cuentas de Almacenamiento.
Pincharemos en Agregar.
Rellenamos los datos, le damos a revisar y crear.
- El nombre tiene que ser en minúscula .
A continuación verificamos que todo este bien y la creamos.
Una vez acabado iremos al recurso y buscaremos las claves de acceso.
Lo siguiente será copiar las claves de acceso para poder conectarnos con el visual studio.
- Usar el Emulador de Azure.
Descargue el Emulador de Azure en esta página https://azure.microsoft.com/es-es/downloads/ vamos a inicio y buscamos emulador y dejamos iniciado.
Empezamos Con nuestra aplicación.
Creamos un nuevo proyecto Azure Queue Storage vamos a Archivo -> Nuevo Proyecto -> Aplicación web ASP .NET (.NET Framework) y le damos un nombre.
Y que sea el proyecto MVC.
Añadimos los Nuget, abrimos Explorador de soluciones -> botón derecho sobre el proyecto -> administrar paquetes Nuget, Instalamos dos paquetes.
- WindowsAzure.Storage.
- Microsoft.WindowsAzure.ConfigurationManager.
Y configuramos el web.config. Cambiando la línea por esta, en mi caso voy a utilizar el emulador sino en el value pondremos la clave de acceso de Azure (marcado en rojo arriba) para poder contarnos a ella.
Posteriormente cambiamos el código del controlador de HomeController por este.
Nos creamos las vistas para ello nos situamos sobre índex, le damos click derecho -> agregar vista.
Y cambiamos el código por este.
Lo mismo con la vista de CrearNuevaCola, le damos click derecho -> agregar vista.
Cambiamos el código por este.
Seguiremos pulsando sobre el proyecto botón derecho -> agregar, creando una nueva carpeta llamada repositories con una clase llamada RepositoryQueues.
Modificamos el código por el siguiente de la clase RepositoryQueues.
Y eso seria todo amigos. Animo y no desesperéis.
Autor/a: Rubén Blázquez Camacho.
Curso: Microsoft MCSA Web Applications + Microsoft MCSD App Builder + Xamarin.
Centro: Tajamar.
Año académico: 2018-2019
Enlace a GitHub: Aplicación de Azure