AZURE STORAGE FILE
En este tutorial aprenderemos a:
- Crear una cuenta para manejar ficheros dentro de Storage File de Azure.
- Realizar una aplicación MVC que leerá ficheros de una cuenta Storage de Azure File. Tendremos la posibilidad de subir o mostrar los ficheros de un recurso compartido.
- También podremos mostrar los datos de un fichero TXT o de un determinado fichero XML.
Lo único necesario antes de comenzar es una cuenta de Azure con dinero, ya que si no no podremos hacer nada, y un grupo de recursos.
Para empezar, dentro de nuestra cuenta de Azure buscamos cuentas de almacenamiento y escogemos la primera (logo verde).
Ahora crearemos una nueva cuenta. El nombre debe ser único, yo lo llamaré storagefile + mis iniciales; es decir storagefilerrm en mi caso. También usaremos un grupo de recursos ya creado; el mio se llama RecursosTajamar.
Una vez creada, pulsamos sobre Archivos
Podemos subir archivos directamente desde Azure creando un recurso compartido de archivos, le daremos un nombre (ficheros) y una cuota (5120).
Después de esto, podremos cargar archivos desde Azure:
Ahora para subir archivos desde nuestra aplicación crearemos un nuevo proyecto MVC, al que llamaremos MVCAzureFileStorage, pulsando sobre Archivo/Nuevo/Proyecto. Se abrirá una ventana en la que en el menú de la izquierda elegiremos Web y en la ventana central Aplicación web ASP.NET(.NET Framework).
Aceptamos y se abrirá otra ventana en la que elegiremos MVC:
Deberemos agregar dos paquetes NuGet a nuestro proyecto, para ello pulsamos con el botón derecho sobre el proyecto y elegimos Administrar paquetes NuGet…. Después sobre Examinar buscaremos en la barra de búsqueda WindowsAzure.Storage y Microsoft.WindowsAzure.ConfigurationManager y los instalaremos.
Necesitaremos las claves de acceso a nuestra cuenta de almacenamiento storagefilerrm. Para ello en nuestra cuenta de Azure vamos a la cuenta de almacenamiento que hemos creado y pulsamos sobre Claves de Acceso
Copiaremos la cadena de conexión de la Key1
Abrimos nuestro archivo Web.config y escribimos lo siguiente:
<add key=»nombre» value=»cadenaconexion»/>
*Recordad que donde pongo cadenaconexion debéis pegar la cadena de conexión que habéis copiado antes de vuestra cuenta Azure y en nombre el que queráis*
Vamos a darle funcionalidad a la página. Empezaremos creando sobre Models una nueva clase llamada ModeloFileAzure, que se encargará de subir archivos, mostrar los ficheros de un recurso compartido o devolver las películas de un documento XML. Botón derecho sobre Models/Agregar/Clase…
Agregaremos tres espacios de nombre a nuestra clase:
using Microsoft.Azure;
using Microsoft.WindowsAzure.Storage;
using Microsoft.WindowsAzure.Storage.File;
El primero sirve para darle funcionalidad a las keys, el segundo para la funcionalidad de la cuenta storage y el tercero para la funcionalidad del File.
Declaramos a nivel de clase el directorio y el fichero y en el constructor instanciamos los objetos Azure Storage:
namespace MVCAzureFileStorage.Models{
public class ModeloFileAzure{
CloudFileDirectory directorio;
CloudFile fichero;
public ModeloFileAzure(){
//PARA OBTENER ACCESO A LA CUENTA STORAGE DEBEMOS USAR SUS CLAVES
//PARA ELLO RECUPERAMOS LA CADENA DE CONEXION
//QUE HEMOS INCLUIDO EN EL Web.config (USAMOS EL VALOR DE KEY)
String claves = CloudConfigurationManager.GetSetting(«storagefile»);
//CON LAS CLAVES ACCEDEMOS A LA CUENTA STORAGE
CloudStorageAccount cuenta = CloudStorageAccount.Parse(claves);
//PARA ACCEDER A NUESTRO RECURSO DEBEMOS CREAR UN CLIENTE
//DEL TIPO DE RECURSO QUE QUERAMOS (EN ESTE CASO FILE)
CloudFileClient cliente = cuenta.CreateCloudFileClient();
//CON NUESTRO CLIENTE DE TIPO FILE RECUPERAMOS EL RECURSO COMPARTIDO
//QUE HEMOS CREADO ANTES LLAMADO FICHEROS
CloudFileShare recurso = cliente.GetShareReference(«ficheros»);
//PARA GUARDAR ARCHIVOS EN LA RAÍZ DE NUESTRO RECURSO
//ACCEDEMOS AL DIRECTORIO
this.directorio = recurso.GetRootDirectoryReference();
} }
}
Creamos nuestro método para subir ficheros a Azure llamado SubirFicheroAzure:
public void SubirFicheroAzure(String nombre, Stream contenido){
//ACCEDEMOS A LA REFERENCIA DEL ARCHIVO POR SU NOMBRE
fichero = this.directorio.GetFileReference(nombre);
//ESCRIBIMOS EL CONTENIDO
fichero.UploadFromStream(contenido);
}
Para poder recibir el contenido como Stream debemos agregar un nuevo espacio de nombre:
using System.IO;
Ahora vamos a crear nuestro controlador AzureFileController. Para ello sobre la carpeta Controllers pulsamos con el botón derecho y elegimos Agregar/Controlador…. En la ventana que se abre elegimos Controlador de MVC5: en blanco, aceptamos y escribimos el nombre:
Deberemos agregar dos espacios de nombre:
using System.IO;
using MVCAzureFileStorage.Models;
Declaramos a nivel de clase nuestro modelo y lo instanciamos en el constructor:
public class AzureFileController : Controller{
ModeloFileAzure modelo;
public AzureFileController(){
this.modelo = new ModeloFileAzure();
}
}
Creamos los ActionResult para nuestra vista, se llamará SubirFichero:
public ActionResult SubirFichero(){
return View();
}
[HttpPost]
public ActionResult SubirFichero(HttpPostedFileBase archivo){
Stream stream = archivo.InputStream;
modelo.SubirFicheroAzure(archivo.FileName, stream);
ViewBag.Correcto = «Fichero subido correctamente»;
return View();
}
Ahora creamos nuestra vista SubirFichero. Se encontrará dentro de la carpeta Views/AzureFile y contará con un formulario para recibir el archivo:
@{
ViewBag.Title = «SubirFichero»;
}
<h2>Subir Fichero Azure Storage File</h2>
<form method=»post» enctype=»multipart/form-data»>
<div>
<label>Seleccione un archivo:</label>
<input type=»file» name=»archivo» class=»form-control»/>
</div>
<br />
<div>
<button type=»submit» class=»btn-success»>Subir fichero Azure</button>
</div>
</form>
<h4 style=»color:forestgreen»>
@ViewBag.Correcto
</h4>
@Html.ActionLink(«Volver al listado», «ArchivosAzure», «AzureFile»)
Crearemos un fichero prueba.txt y un fichero series.json para comprobar que los ficheros se suben:
Iniciamos la aplicación y subimos los archivos creados:
*Recordad que debéis estar dentro de vuestra cuenta de Azure para que se suban los archivos*
Comprobemos que se han subido correctamente en nuestra cuenta de Azure:
Si pulsamos sobre el nuevo archivo, podremos ver las características, además de poder ver su URL para su acceso.
Ahora vamos a mostrar un listado de los archivos que hemos subido a nuestro File Storage.
Creamos en nuestro modelo un método GetArchivosAzure para buscar los archivos y devolverlos:
public List<String> GetArchivosAzure(){
List<String> archivos = new List<String>();
//RECUPERAMOS LOS ARCHIVOS DEL DIRECTORIO
IEnumerable<IListFileItem> datos = this.directorio.ListFilesAndDirectories();
//RECORREMOS LOS DATOS
foreach(IListFileItem item in datos){
//COGEMOS LA RUTA URI DE CADA RECURSO
String rutauri = item.Uri.ToString();
//GUARDAMOS EL NOMBRE DEL ARCHIVO QUE OBTENEMOS DE LA RUTA
int pos = rutauri.LastIndexOf(«/») + 1;
String nombrearchivo = rutauri.Substring(pos);
//AÑADIMOS EL NOMBRE A LA COLECCION
archivos.Add(nombrearchivo);
}
return archivos;
}
Y creamos un ActionResult en nuestro controlador para mandar los datos a la vista que crearemos posteriormente:
public ActionResult ArchivosAzure(){
List<String> archivos = modelo.GetArchivosAzure();
return View(archivos);
}
Para terminar creamos nuestra vista ArchivosAzure para mostrar la lista de archivos:
@model List<String>
@{
ViewBag.Title = «ArchivosAzure»;
}
<h2>Listado de Archivos de Azure</h2>
@if(Model == null){
<h4 style=»color:red»>Lo sentimos aún no existen archivos en este directorio</h4>
} else{
<ul>
@foreach(String archivo in Model){
<li>@archivo</li>
}
</ul>
}
@Html.ActionLink(«Subir archivo», «SubirFichero», «AzureFile»)
Comprobemos si se visualiza todo correctamente:
Convertiremos estos archivos en enlaces para mostrar el contenido de estos:
@model List<String>
@{
ViewBag.Title = «ArchivosAzure»;
}
<h2>Listado de Archivos de Azure</h2>
@if(Model == null){
<h4 style=»color:red»>Lo sentimos aún no existen archivos en este directorio</h4>
} else{
<ul>
@foreach(String archivo in Model){
if (archivo.EndsWith(«txt»)){
<li>@Html.ActionLink(archivo, «DatosTXT», «AzureFile», new { nombrearchivo = archivo }, null)</li>
} else if (archivo.EndsWith(«xml»)){
<li>@Html.ActionLink(archivo, «DatosXML», «AzureFile», new { nombrearchivo = archivo }, null)</li>
} else{
<li>@archivo</li>
}
}
</ul>
}
@Html.ActionLink(«Subir archivo», «SubirFichero», «AzureFile»)
En función de si el archivo es un txt o un xml mandaremos al usuario a distintas páginas pero siempre mandaremos el nombre del archivo.
Si el archivo es un TXT haremos lo siguiente:
El nuestro modelo crearemos un nuevo método para leer archivos de texto, LeerTXT:
public String LeerTXT(String nombrearchivo){
//BUSCAMOS EL NOMBRE DE NUESTRO ARCHIVO EN NUESTRO DIRECTORIO
CloudFile archivo = this.directorio.GetFileReference(nombrearchivo);
//DESCARGAMOS EL CONTENIDO DEL ARCHIVO COMO TEXTO
String contenido = archivo.DownloadTextAsync().Result;
return contenido;
}
A continuación en nuestro controlador creamos el ActionResult necesario para nuestra vista y le mandaremos el contenido por ViewBag:
public ActionResult DatosTXT(String nombrearchivo){
String contenido = this.modelo.LeerTXT(nombrearchivo);
ViewBag.Contenido = contenido;
return View();
}
Y por último creamos nuestra vista:
@{
ViewBag.Title = «DatosTXT»;
}
<h2>Datos archivo TXT</h2>
@if(ViewBag.Contenido != null){
<p>@ViewBag.Contenido</p>
} else{
<h4 style=»color:red»>Lo sentimos ha ocurrido un error</h4>
}
@Html.ActionLink(«Volver al listado», «ArchivosAzure», «AzureFile»)
Comprobamos el resultado:
Si el archivo es un XML haremos lo siguiente:
Primero crearemos un archivo XML llamado LibrosCapitulos de la siguiente manera y lo subimos a Azure:
<?xml version=»1.0″ encoding=»iso-8859-1″ ?>
<libros>
<libro idlibro=»1″>
<nombre>Libro 1</nombre>
<autor>Autor 1</autor>
<numeropaginas>312</numeropaginas>
<img>URL IMG</img>
<capitulo>
<nombre>Capitulo 1 – Libro 1</nombre>
<imagen>https://encrypted-tbn0.gstatic.com/images?q=tbn:ANd9GcQKmLlhpR25SWjf3qroroUsoHl9NAnHzn7K1cwfoZuK81_hHaaM</imagen>
</capitulo>
<capitulo>
<nombre>Capitulo 3 – Libro 1</nombre>
<imagen>https://encrypted-tbn0.gstatic.com/images?q=tbn:ANd9GcQ_Zx2ZRmmrsxaIFZDHcpeL5XilSZfK4zx48aSZNSPYCGd-Ixcq_g</imagen>
</capitulo>
<capitulo>
<nombre>Capitulo 5 – Libro 1</nombre>
<imagen>https://encrypted-tbn0.gstatic.com/images?q=tbn:ANd9GcQF2osrkAvGabgi-jVTa5NFDrtSHl_URGKJb1T2_n4gl2rk40tRyA</imagen>
</capitulo>
</libro>
<libro idlibro=»2″>
<nombre>Libro 2</nombre>
<autor>Autor 2</autor>
<numeropaginas>256</numeropaginas>
<img> URL IMG </img>
<capitulo>
<nombre>Capitulo 2 – Libro 2</nombre>
<imagen>https://encrypted-tbn0.gstatic.com/images?q=tbn:ANd9GcTgPzLjnmoCaLad8uC6KKT6qTrWXrUQEVMdimkg8b9uTQhr2OWrww2</imagen>
</capitulo>
<capitulo>
<nombre>Capitulo 4 – Libro 2</nombre>
<imagen>https://vignette.wikia.nocookie.net/es.harrypotter/images/5/59/Harry_Potter_y_la_piedra_filosofal_-_Ilustraci%C3%B3n_cap%C3%ADtulo_14.png/revision/latest?cb=20151001161100</imagen>
</capitulo>
<capitulo>
<nombre>Capitulo 6 – Libro 2</nombre>
<imagen> URL IMG </imagen>
</capitulo>
</libro>
<libro idlibro=»3″>
<nombre>Libro 3</nombre>
<autor>Autor 3</autor>
<numeropaginas>198</numeropaginas>
<img> URL IMG </img>
<capitulo>
<nombre>Capitulo 1 – Libro 3</nombre>
<imagen> URL IMG </imagen>
</capitulo>
<capitulo>
<nombre>Capitulo 4 – Libro 3</nombre>
<imagen> URL IMG </imagen>
</capitulo>
</libro>
</libros>
Entonces debemos crear dos clases dentro de la carpeta Models, de la misma manera que creamos la clase ModeloFileAzure.cs; las llamaremos Capitulo y Libro:
Deberemos crear en nuestro ModeloFileAzure un método para leer documentos XML, necesitaremos el espacio de nombres:
using System.Xml.Linq;
public List<Libro> LeerXML(String nombrearchivo){
//CREAMOS UN CONTENIDO EN LA MEMORIA PARA LEER EL DOCUMENTO
MemoryStream contenido = new MemoryStream();
//ACCEDEMOS AL FICHERO POR SU NOMBRE
CloudFile archivo = this.directorio.GetFileReference(nombrearchivo);
//DESCARGAMOS SU CONTENIDO EN UN STRING
String datos = archivo.DownloadText(System.Text.Encoding.UTF8);
//CREAMOS UN NUEVO DOCUMENTO XML A PARTIR DEL STREAM DE AZURE
XDocument doc = XDocument.Parse(datos);
//HACEMOS LA CONSULTA PARA OBTENER LA LISTA
var consulta = from d in doc.Descendants(«libro»)
select new Libro{
Nombre = (String)d.Element(«nombre»),
Autor = (String)d.Element(«autor»),
NumeroPaginas = (int)d.Element(«numeropaginas»),
Imagen = (String)d.Element(«img»),
Capitulos = new List<Capitulo>(
from cap in d.Descendants(«capitulo»)
select new Capitulo{
NombreCapitulo = cap.Element(«nombre»).Value,
ImagenCapitulo = cap.Element(«imagen»).Value
})
};
return consulta.ToList();
}
A continuación creamos el ActionResult para la vista DatosXML:
public ActionResult DatosXML(String nombrearchivo){
List<Libro> libros = modelo.LeerXML(nombrearchivo);
return View(libros);
}
Para terminar creamos la vista DatosXML dentro de nuestra carpeta AzureFile:
@model IEnumerable<MVCAzureFileStorage.Models.Libro>
@{
ViewBag.Title = «DatosXML»;
}
<h2>Datos archivo XML</h2>
<table class=»table table-bordered»>
<tr>
<th>NOMBRE</th>
<th>AUTOR</th>
<th>Nº PÁGINAS</th>
<th>PORTADA</th>
<th>CAPITULOS</th>
</tr>
@foreach (var item in Model) {
<tr>
<td>
@item.Nombre
</td>
<td>
@item.Autor
</td>
<td>
@item.NumeroPaginas
</td>
<td>
<img src=»@item.Imagen» width=»100px» height=»100px» />
</td>
<td>
<ul>
@foreach(var cap in item.Capitulos){
<li>@cap.NombreCapitulo</li>
<li>
<img src=»@cap.ImagenCapitulo» width=»100px»height=»100px» />
</li>
}
</ul>
</td>
</tr>
}
</table>
@Html.ActionLink(«Volver al listado», «ArchivosAzure», «AzureFile»)
Comprobemos que todo funciona bien:
Para más información puedes visitar este enlace.
Autora: Raquel Rodríguez Marcos
Curso: Microsoft MCSA Web Applications + Microsoft MCSD App Builder + Xamarin
Centro: Tajamar
Año académico: 2017-2018
Código / recursos utilizados: https://github.com/Infinity31/MVCAzureFileStorage.git


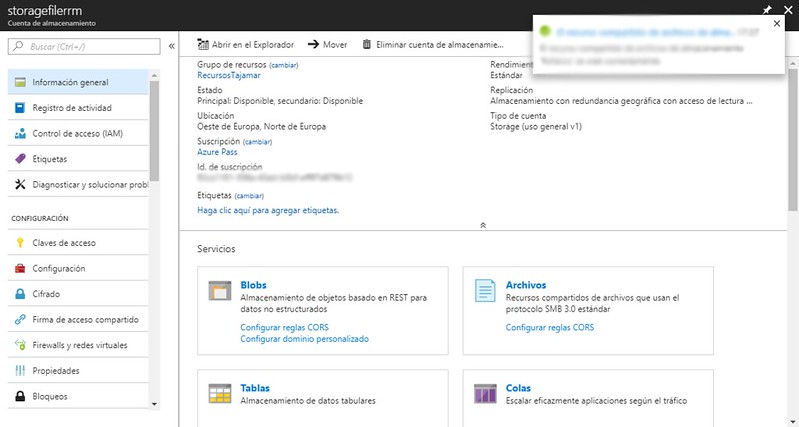
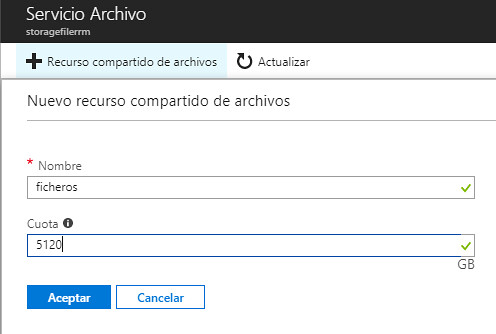
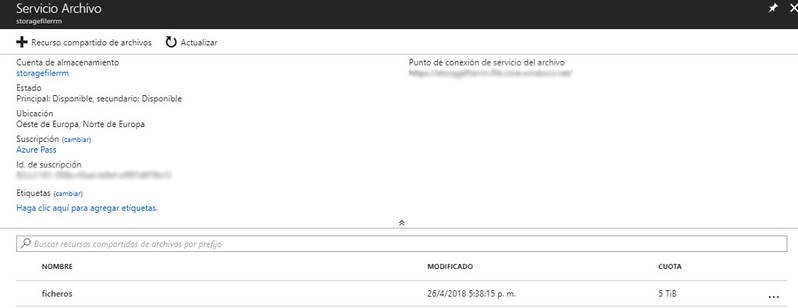
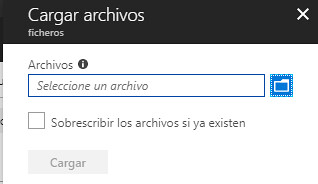
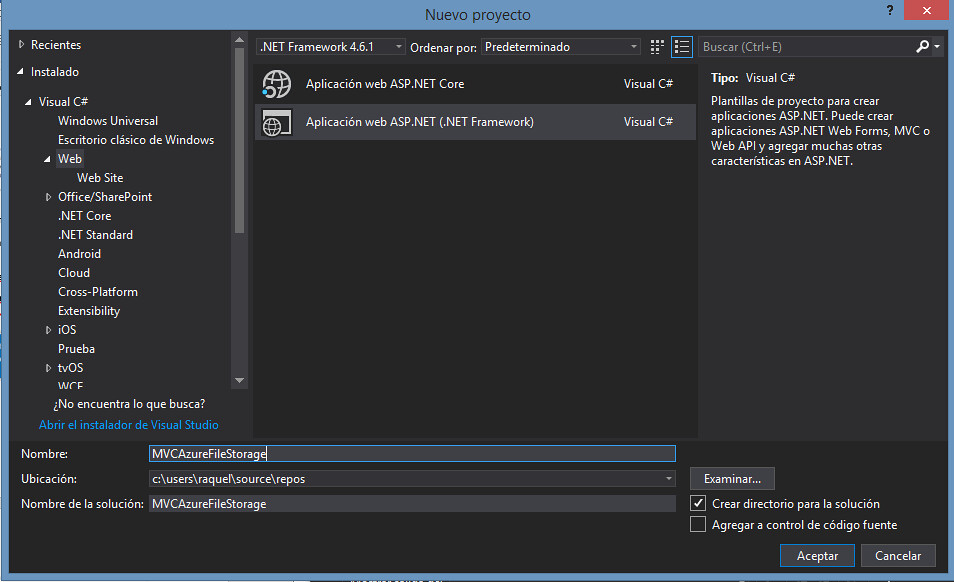
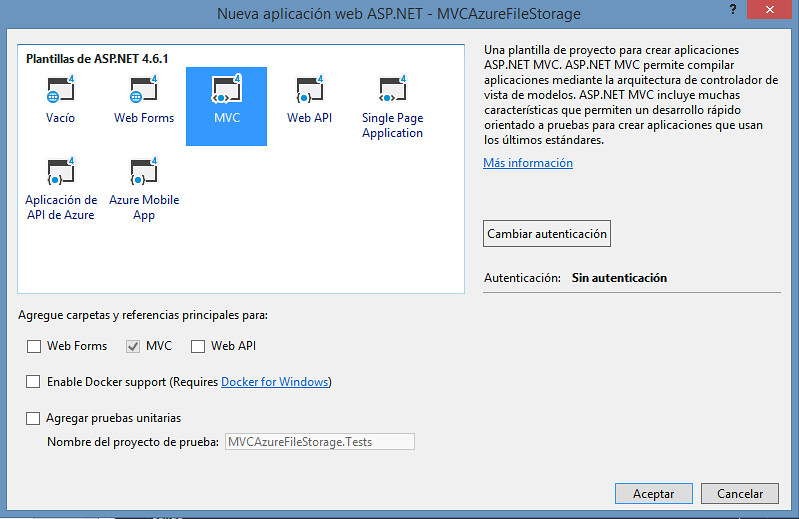


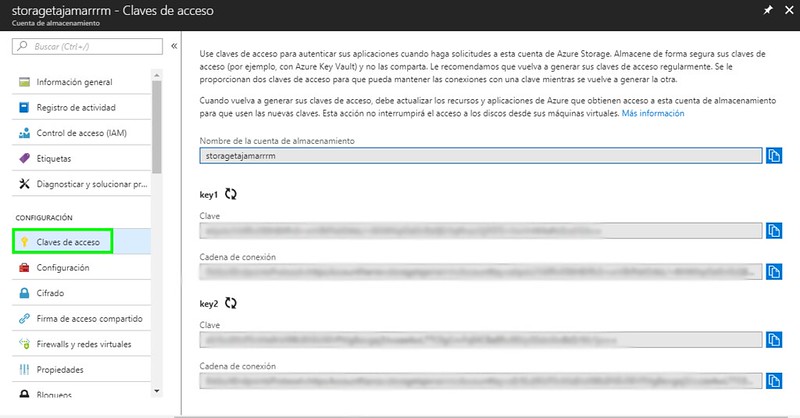

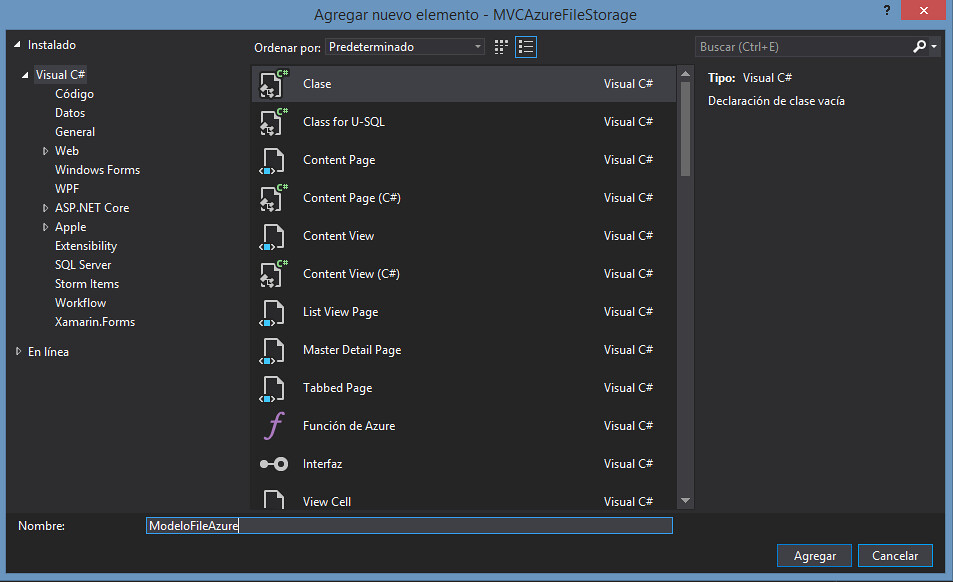
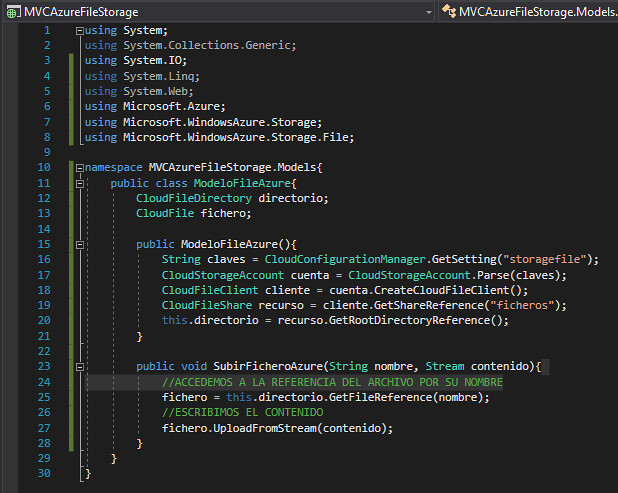
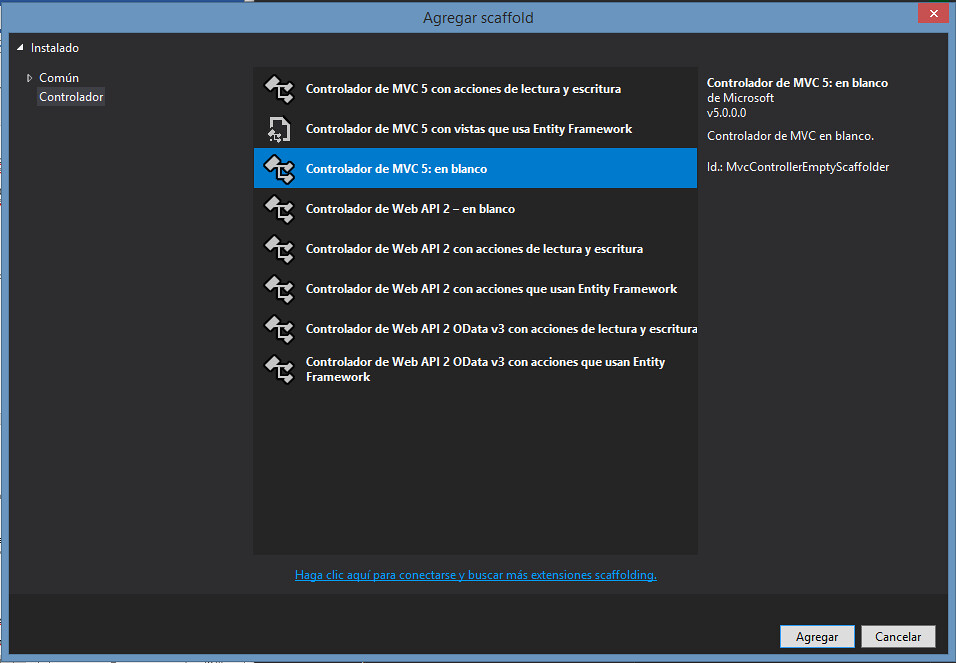
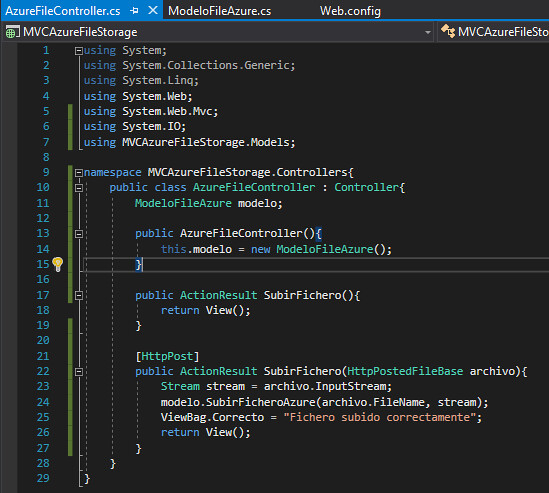
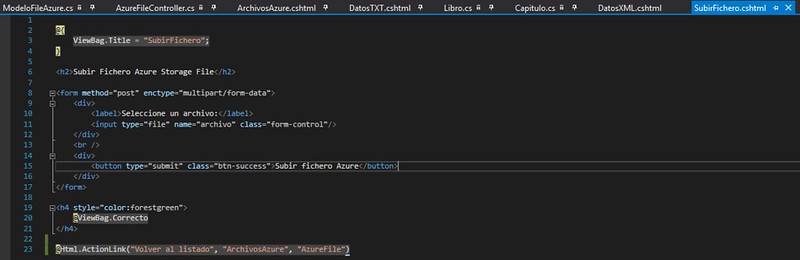
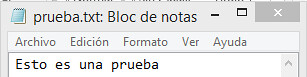
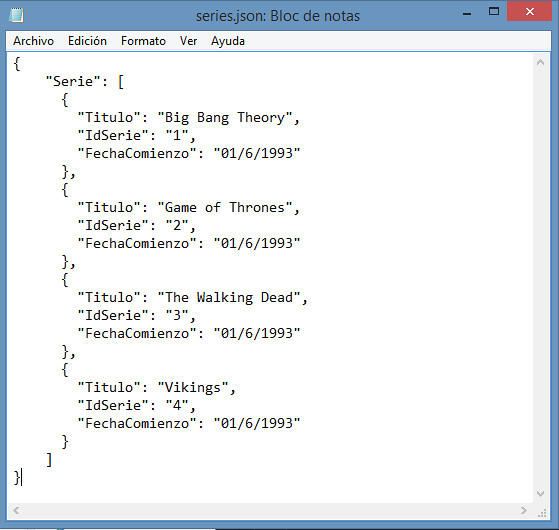
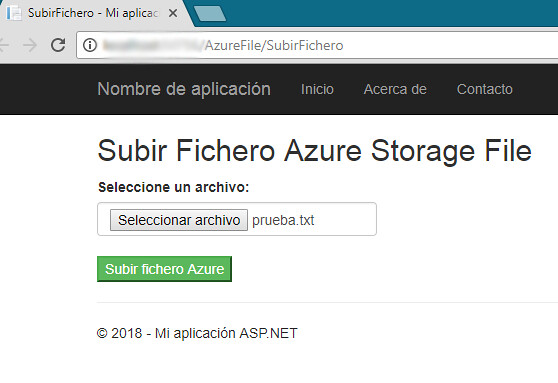
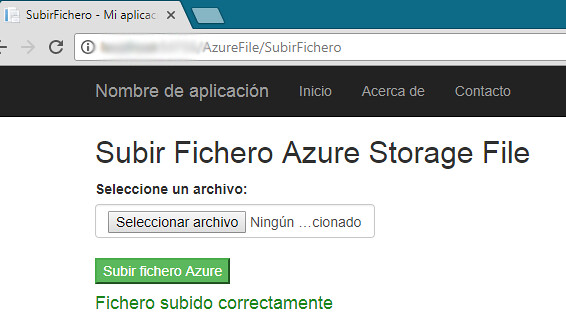
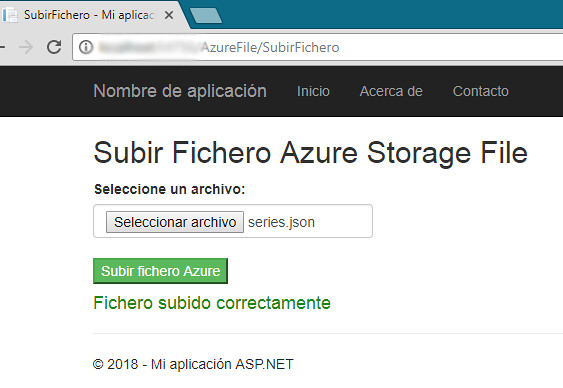
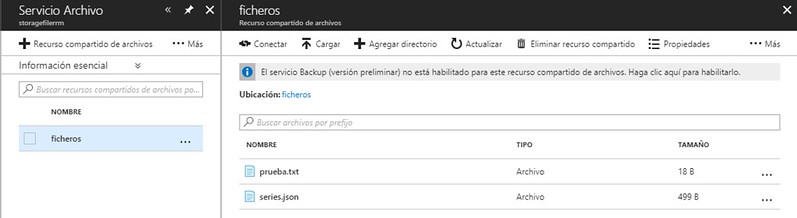
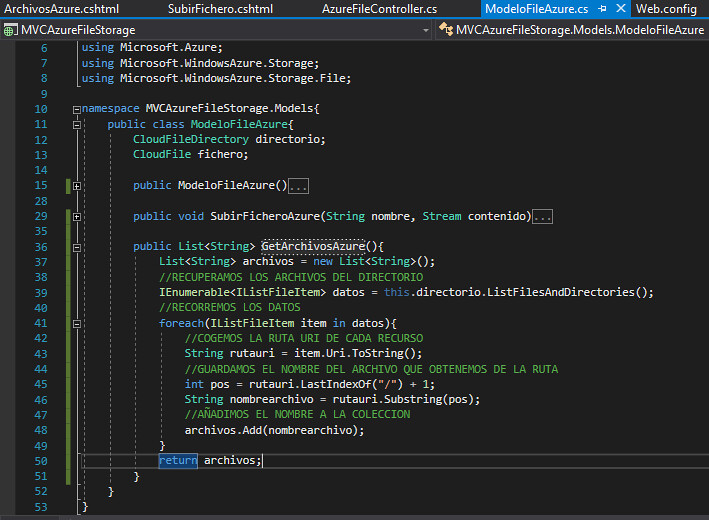
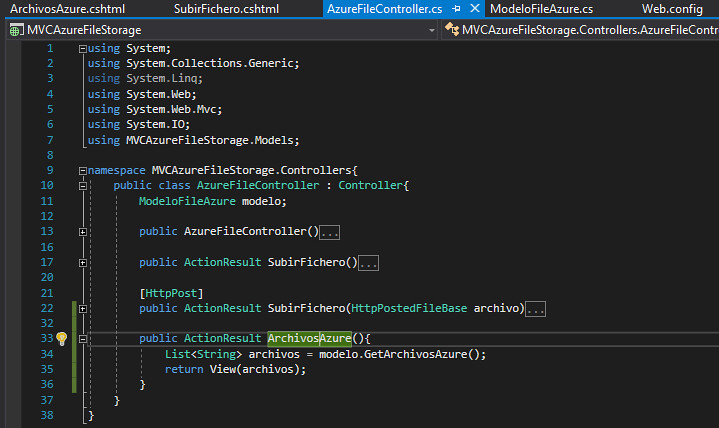
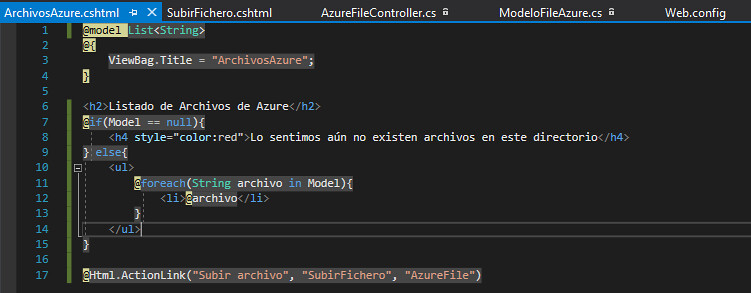
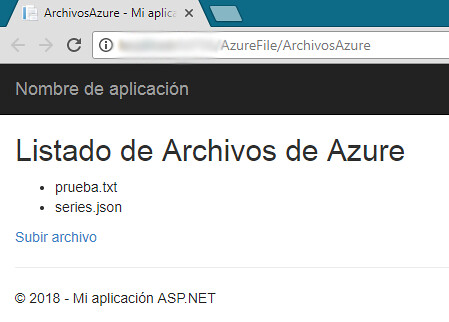
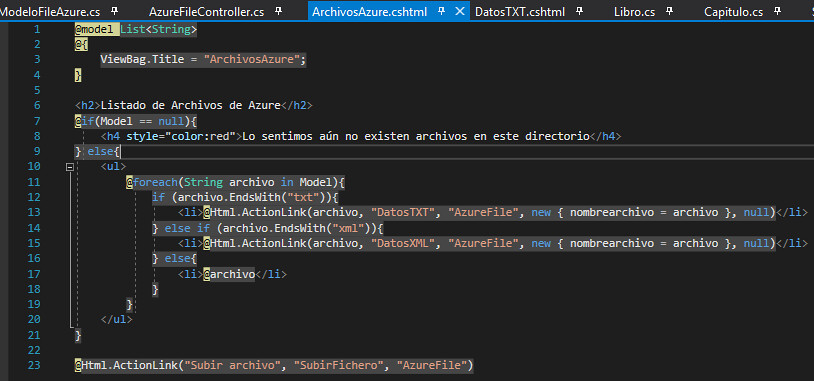
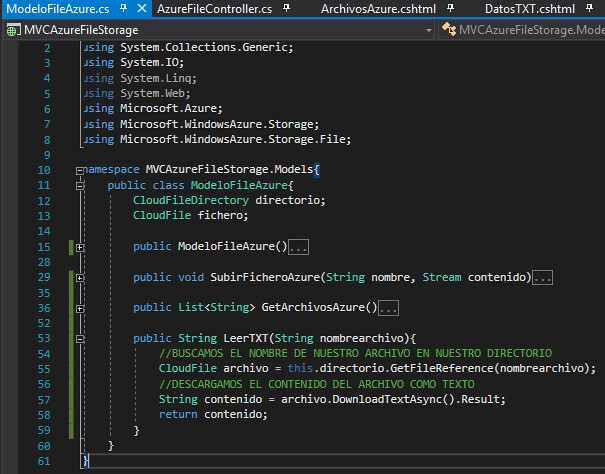
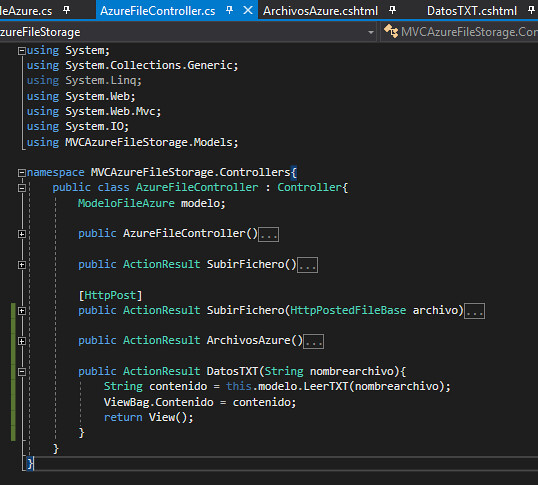
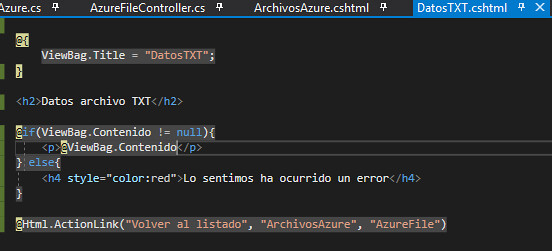
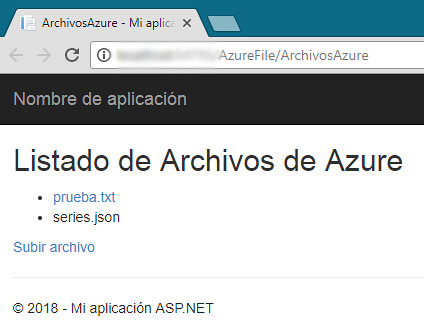
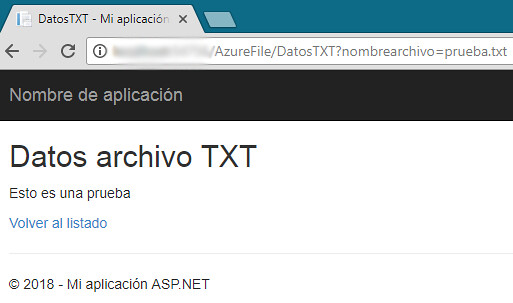
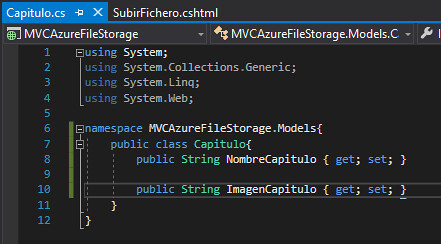
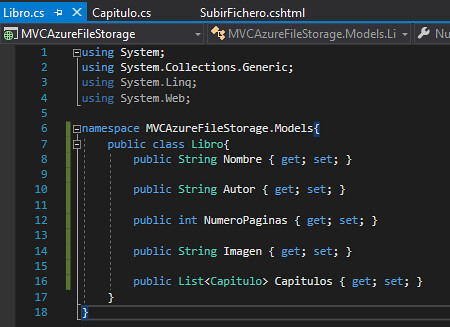
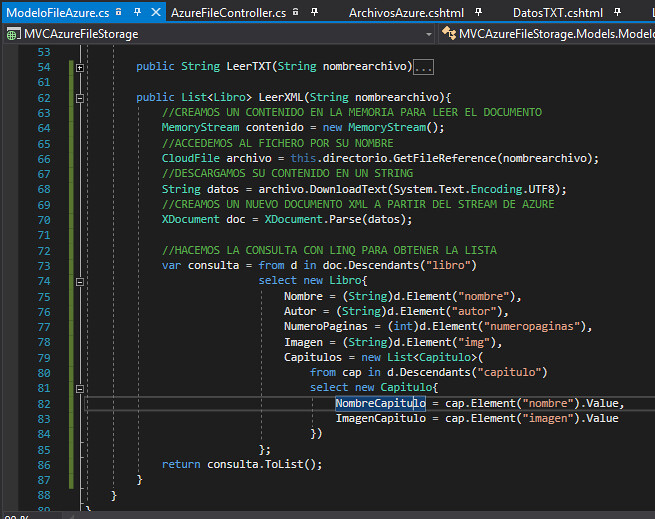
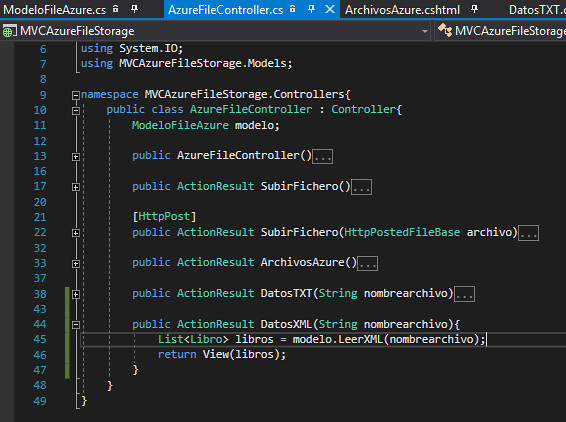
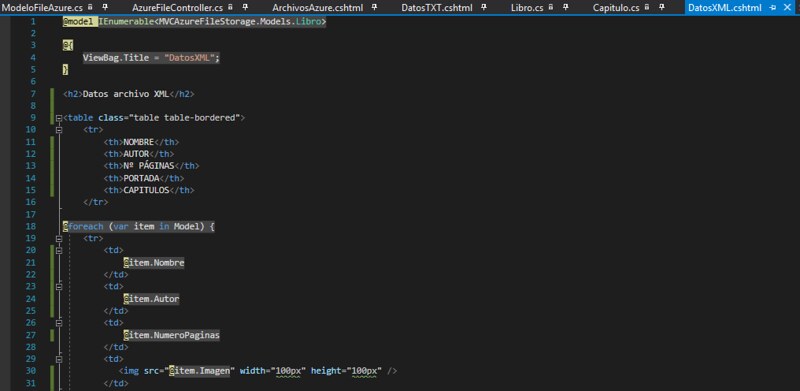
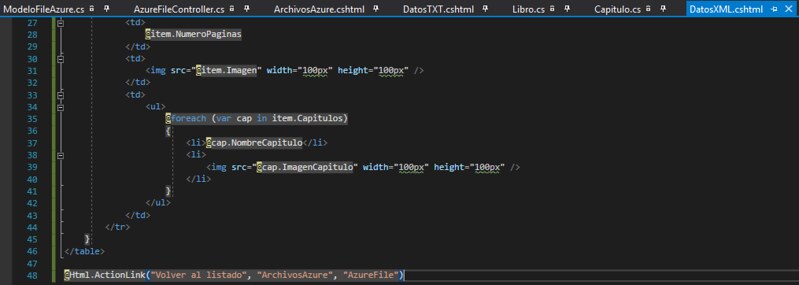
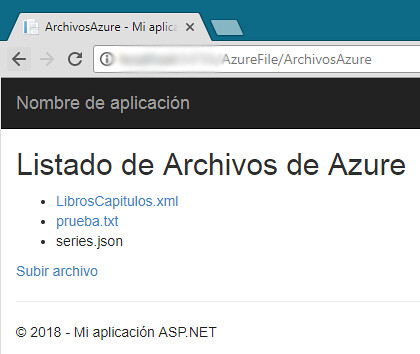
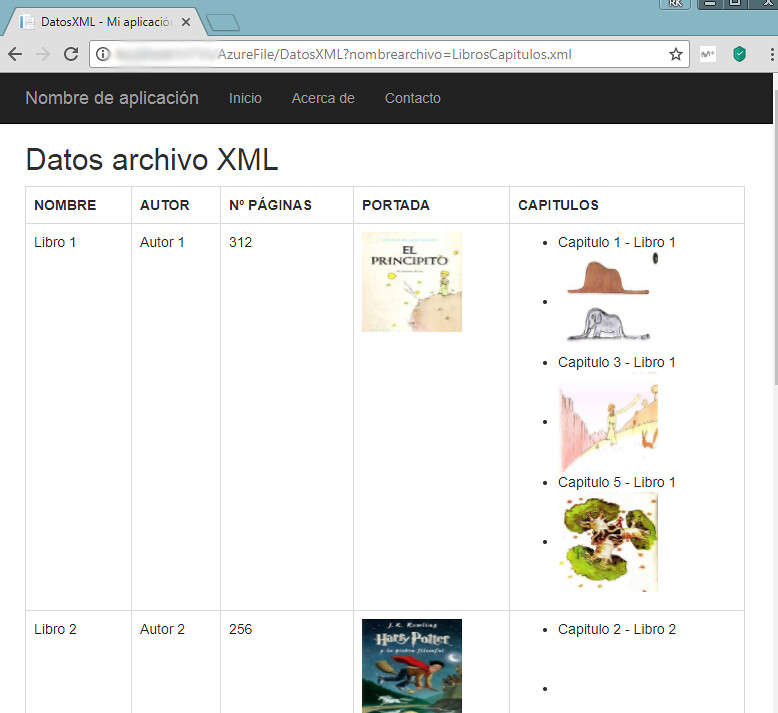
excelente post (audio, pdfs o imagenes necesitaba este post) si algo le puedo escribir
Muchísimas gracias, me alegro mucho de que mi post te haya sido de ayuda 😀
En la parte superior del post tienes un enlace a un tutorial en Youtube en el que hago lo mismo pero de forma (espero) que más corta y amena. Espero que te guste 🙂