Crear máquina virtual en Hypervisor VSphere 6.7 sin VCENTER
Nos conectamos a la IP personalizada de nuestro ESXI via web, en este caso http://192.168.10.100
Directamente nos aparece para crear una máquina virtual.
Podemos crear una máquina virtual, desplegar plantillas o registrar una máquina virtual ya existente, en este caso solo vamos a crear una máquina desde 0.
Seleccionamos Crear máquina virtual.
Le ponemos el nombre que queramos a la máquina virtual, y seleccionamos que tipo de sistema operativo vamos a utilizar y versión. Esto normalmente hace que ofrezca características en la máquina «mínimas» para que el software funcione bien.
Seleccionamos el DataStorage donde vamos a guardar el disco duro de la máquina, en este caso solo tenemos uno puesto que el otro es el SO del ESXi.
Como es un Windows Server 2016, al menos para la instalación necesitamos 4 Gb de RAM, luego dependiendo de roles y si lleva interfaz gráfica o no podríamos redurcirla.
Espacio en disco 60 Gb, podemos elegir si queremos que nos ocupe el espacio desde el principio o según vaya necesitando. Nosotros esto no lo hemos modificado.
Comprobamos que está todo correcto. Si queremos personalizar la ISO, para instalar nuestro Sistema Operativo ,por defecto coge la ISO del equipo local, es decir el CD del Host ESXi.
Si queremos ponerle una ISO personalizada, debemos de subirla al DataStore
Para ello, nos dirigimos al DataStorage, podemos abrir la interfaz desde otra ventana para no perder el progreso, y seleccionamos el DataStorage donde queramos subir la ISO. No es necesario que sea el mismo donde vamos a instalar la máquina, con que tengamos espacio suficiente perfecto.
Creamos un directorio en el datastore que queramos y lo llamamos ISO. Nos ubicamos en el directorio y le damos a Upload. Para subir la ISO a esa carpeta.
Buscamos la ubicación de nuestra ISO en el equipo local. Y la subimos al DataStorage
Una vez subida la añadimos a la maquina, ya podemos añadirla a la máquina.
Con esto podríamos encender la máquina y empezar a Instalar el Sistema Operativo.

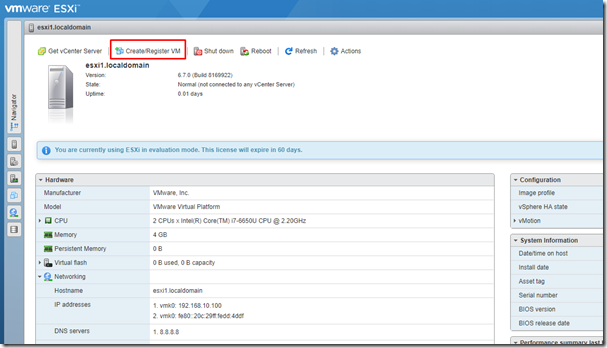
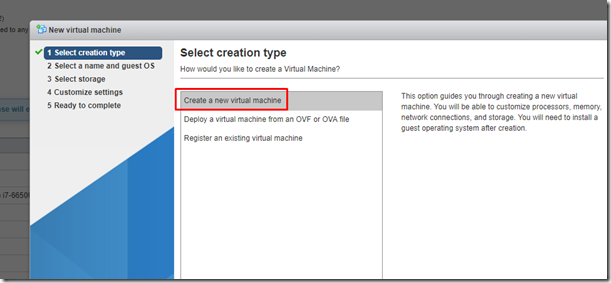
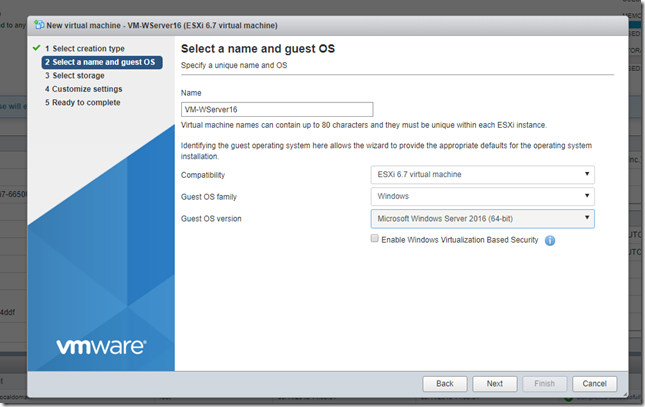
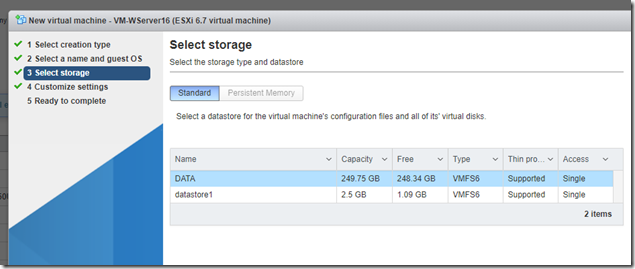
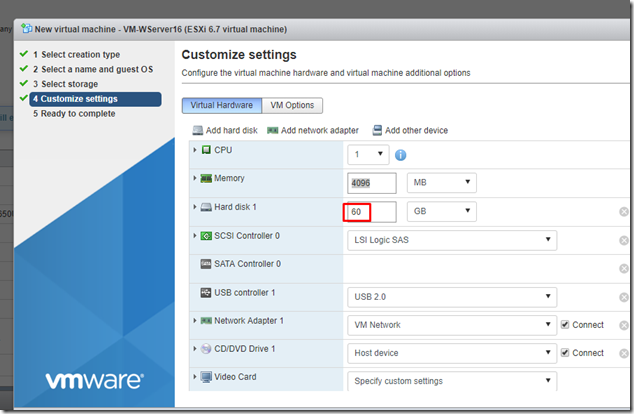
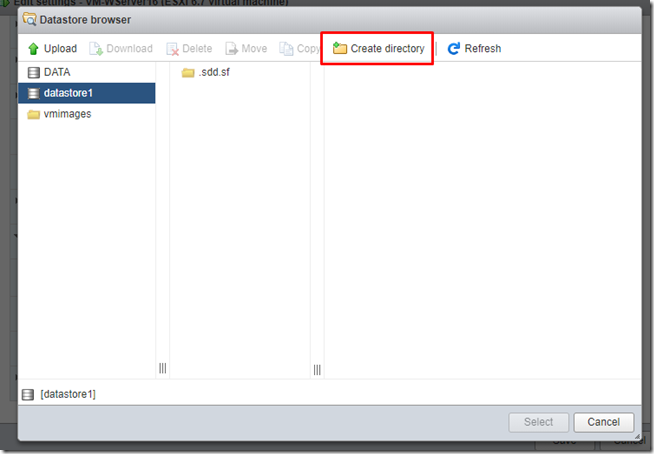
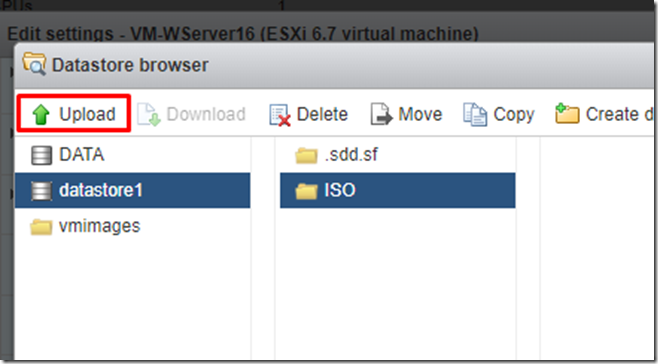
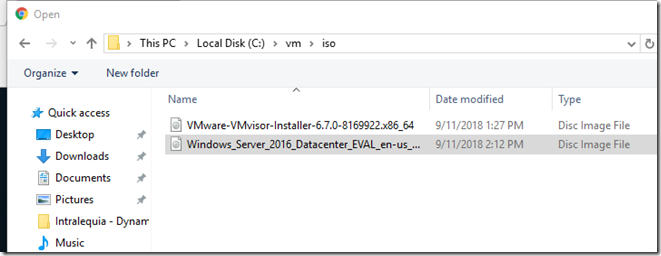
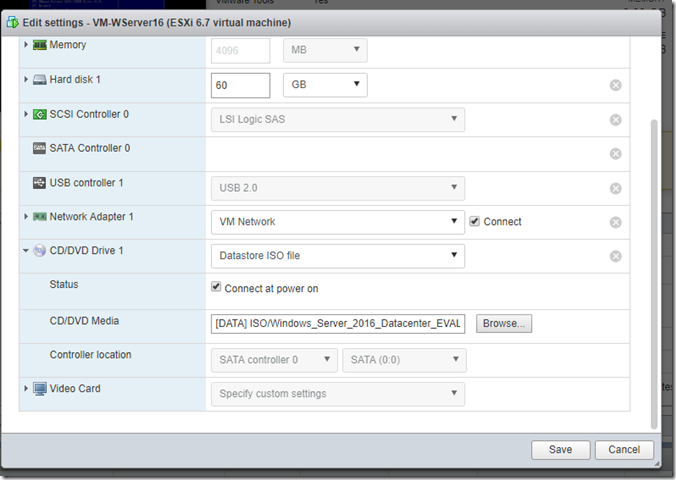
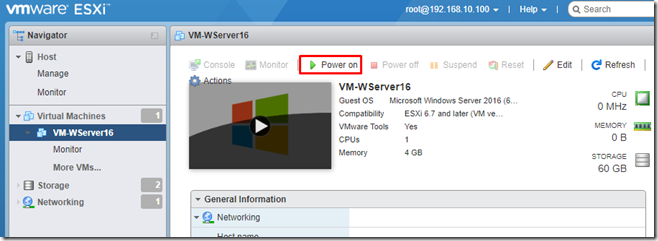
Hola, una consulta, cuando intento crear una maquina virtual no me aparace el tipo de tarjeta de «VM Network», solo esta en blanco, que puede estar pasando?
¿Tienes creado el switch y grupo de puertos necesario para poder tener conectividad de red en las VMs? Es lo único necesario. VM Network es la red que crea VMware por defecto para la conectividad de las VMs. Mira por si lo has borrado por error.
hola una consulta!
Sigo tus pasos pero en plena instalación me sale esto
No se pudo realizar la operación sobre el archivo de imagen de CD-ROM /vmfs/volumes/5f5845aa-4e664045-cd5a-001e6777c8f1/ISO/WinServer2k_R2.ISO. Es probable que tampoco se puedan realizar las operaciones subsiguientes sobre este archivo, a menos que se repare la conexión con el archivo de imagen. Intente desconectar el archivo de imagen y volver a conectarlo a la unidad de CD-ROM de la máquina virtual. Seleccione Continue para continuar reenviando el error al sistema operativo invitado. Seleccione Disconnect para desconectar el archivo de imagen
Hola Carlos! Gracias por seguir mi articulo, realmente ese paso debería funcionar y tus pruebas son muy válidas. Ha probado a utilizar otra imagen ISO? Incluso a descargarla de otro PC y copiarla al datastore o al cliente. No se me ocurren otras opciones, lo siento.